Обложки Для Aimp2
Первая версия программы была создана парнишей по имени Артёмка, когда он еще учился в школе. Название и является аббревиатурой от Artem Izmaylov Media Player. Сейчас разработкой и развитием проекта занимается целая команда, но название не изменилось. По словам автора продукта, он послушал своих друзей и прочитал сотни отзывов на форумах о том, что именно не устраивает пользователей в аудиопроигрывателях. После чего попытался создать плеер, который бы включал в себе только лучшее из лучшего и не имел указанных минусов.
Это Тёме, можно сказать, удалось. Его софт стал мега-популярным, а несколько раз был удостоен премии «Софт года» в России. Собственный движок BASS, поддержка всех популярных музыкальных форматов (в том числе lossless), конвертация, будильник, Интернет-радио – всё это позитивно выделяет плеер.

Обложки для AIMP → T-Black for AIMP 2. Автор: ProvideX Добавлено: Просмотров (2807) Комментариев (). Скин, выполненный в черный. Aug 24, 2009 - Мои программы, Иконки в стиле Winamp для AIMP2, отзывы, Я уже давно пользуюсь аудио-плеером AIMP2, но иконки для музыкальных. Просто обалденная, на мой взгляд облошка для проигрывателя AIMP. Этот скин создан в виде мобильного телефона в темных тонах. Закидываешь файлы скинов в папку Skins в каталоге программы. Потом в настройках аимпа во вкладке Обложки выбираешь нужный.
А также Вы можете AIMP скачать бесплатно на русском языке на свой компьютер под управлением любой версии Windows – 7, 8, 10, XP или Vista.
Содержание. Детальная конфигурация AIMP Все регулировки здесь разделены на особые подгруппы. Их достаточно много, так что столкнувшись с данным вопросом впервые лицом к лицу, вы можете запутаться. Ниже мы попытаемся детально рассмотреть все виды конфигурации, которые помогут вам настроить плеер. Внешний вид и отображение Первым делом мы произведем конфигурацию внешнего вида плеера и всей информации, которая отображается в нем. Мы начнем с конца, так как при изменении внешних настроек могут сбросится некоторые внутренние регулировки.
Давайте приступим. Запускаем AIMP. В левом верхнем углу вы найдете кнопку «Меню».
Нажимаем на нее. Появится выпадающее вниз меню, в котором необходимо выбрать пункт «Настройки».
Кроме того, аналогичную функцию выполняет сочетание кнопок «Ctrl» и «P» на клавиатуре. С левой части открытого окна будут находиться разделы настроек, каждый из которых мы рассмотрим в данной статье. Начнем с того, что поменяем язык AIMP, если вас не устраивает текущий, или если вы выбрали не тот язык при инсталляции программы. Для этого необходимо зайти в раздел с соответствующим названием «Язык». В центральной части окна вы увидите список доступных языков.
Выбираем необходимый, после чего жмем кнопку «Применить» или «OK» в нижней области. Следующим шагом будет выбор обложки AIMP. Для этого заходим в соответствующий раздел в левой части окна. Этот параметр позволит изменить внешний вид проигрывателя. Вы можете выбрать любой скин из всех доступных. По умолчанию их три. Просто щелкаете левой кнопкой мышки на нужной строке, после чего подтверждаете выбор с помощью кнопки «Применить», а затем «OK».
Кроме того, вы всегда можете загрузить любую понравившуюся обложку с интернета. Для этого вам необходимо нажать на кнопку «Скачать дополнительные обложки».
Тут же вы увидите полоску с градиентами цветов. Вы можете выбрать цвет отображения основных элементов интерфейса AIMP. Просто передвиньте ползунок на верхней полоске, выбрав нужный цвет. Нижняя полоса позволит изменить оттенок выбранного ранее параметра. Сохраняются изменения так же, как и другие настройки.
Следующая опция интерфейса позволит изменить режим отображения бегущей строки воспроизводимого трека в AIMP. Для изменения данного конфига переходим в раздел «Бегущая строка». Тут вы сможете указать информацию, которая будет отображаться в строке. Кроме того, доступны параметры направления движения, появления и ее интервал обновления.
Обратите внимание, что отображение бегущей строки доступно далеко не во всех обложках AIMP. Подобная функция однозначно доступна в стандартной версии скина плеера. Следующим пунктом будет раздел «Интерфейс». Нажимаем по соответствующему названию.
Основные настройки этой группы касаются анимации различных надписей и элементов софта. Также вы можете изменить параметры прозрачности самого плеера. Все параметры включаются и выключаются банальной отметкой рядом с нужной строкой.
В случае с изменением прозрачности нужно будет не только поставить галочки, но и отрегулировать положение специального ползунка. Не забывайте после этого сохранить конфигурации, нажав специальные кнопки «Применить» и следом «OK».
С настройками внешнего вида мы закончили. Теперь давайте перейдем к следующему пункту. Плагины Плагины — специальные независимые модули, которые позволяют подключить к АИМП специальные сервисы. Кроме того, в описываемом плеере есть несколько собственных модулей, о которых мы и расскажем в данном разделе. Так же, как и ранее, заходим в настройки AIMP. Далее из списка слева выбираем пункт «Плагины», просто нажимая левой кнопкой мыши по его названию.
В рабочей области окна вы увидите список всех доступных или уже инсталлированных плагинов для AIMP. Подробно на каждом из них останавливаться не будем, так как эта тема заслуживает отдельного урока из-за большого количества плагинов. Общая суть сводится к тому, чтобы включить или отключить нужный вам плагин. Для этого необходимо поставить отметку возле необходимой строки, после чего подтвердить изменения и перезапустить AIMP. Как и в случае с обложками к плееру, вы можете скачать различные плагины из интернета. Для этого достаточно кликнуть по нужной строке в данном окне. В последних версиях AIMP по умолчанию встроен плагин «Last.fm».
Для его включения и настройки необходимо перейти в специальный раздел. Обратите внимание, что для корректного его применения необходима авторизация. А это означает, что вам нужно предварительно зарегистрироваться на официальном сайте «Last.fm». Суть этого плагина сводится к отслеживанию понравившейся музыки и ее дальнейшему добавлению в специальный музыкальный профиль. Именно на это и ориентированы все параметры в данном разделе.
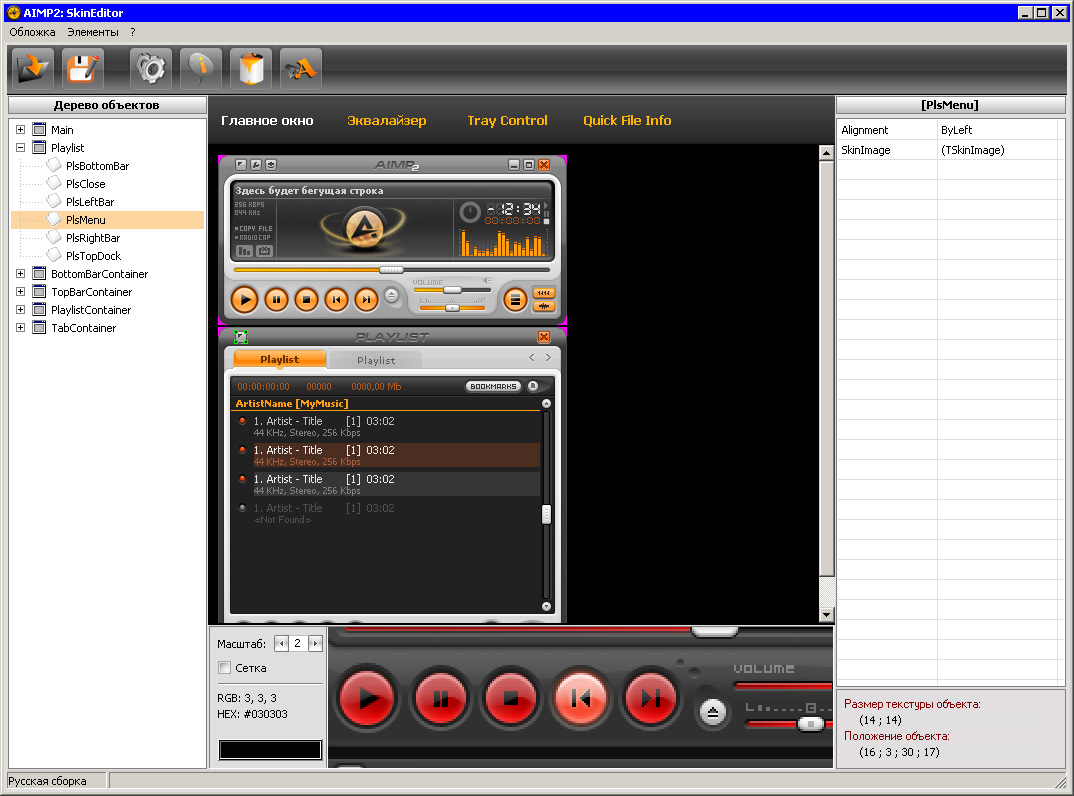
Для изменения настроек вам достаточно, как и прежде, поставить или убрать отметку рядом с нужной опцией. Еще одним встроенным плагином в AIMP является визуализация. Это специальные визуальные эффекты, которые сопровождают музыкальную композицию. Перейдя в раздел с идентичным названием, вы сможете настроить работу данного плагина. Настроек тут не много. Вы можете изменить параметр применения сглаживания к визуализации и выставить смену таковой по истечению определенного времени.
Следующим шагом будет настройка информационной ленты AIMP. Стандартно она включена.
Вы можете наблюдать ее вверху экрана каждый раз, когда запускаете тот или иной музыкальный файл в плеере. Выглядит она следующим образом.
Данный блок опций позволит провести детальную конфигурацию ленты. Если вы ее хотите выключить совсем, то просто уберите галочку напротив строки, которая отмечена на изображении ниже. Кроме того, тут же присутствуют три подраздела. В подразделе «Поведение» вы можете включить или отключить постоянное отображение ленты, а также установить длительность ее показа на экране.
Также доступна опция, которая меняет местоположение данного плагина на вашем мониторе. Подраздел «Шаблоны» позволит вам изменить сведения, которые будут указаны в информационной ленте.
Обложки Для Aimp2
К таковой относится имя артиста, название композиции, ее длительность, формат файла, битрейт и так далее. Вы можете удалить лишний параметр в данных строках и добавить другой.
Весь список допустимых значений вы увидите, если нажмете на иконку справа от обеих строк. Последний подраздел «Вид» в плагине «Информационная лента» отвечает за общее отображение информации. Местные опции позволяют установить собственный фон для ленты, прозрачность, а также скорректировать местоположение самого текста. Для удобного редактирования в нижней части окна находится кнопка «Предпросмотр», позволяющая сразу увидеть изменения. В данном разделе с плагинами находится и пункт связанный с обновлениями AIMP. Думаем, детально останавливаться на ней не стоит. Как понятно из названия, данная опция позволяет запустить ручную проверку новой версии плеера.
Если таковая будет обнаружена, AIMP тут же автоматически обновится. Для запуска процедуры нужно просто нажать соответствующую кнопку «Проверить». На этом настройки, посвященные плагинам, будут завершены. Системные конфигурации Данная группа опций позволяет установить параметры, которые связаны с системной частью работы плеера. Сделать это совсем не сложно.
Давайте разберем весь процесс более детально. Вызываем окно настроек с помощью комбинации клавиш «Ctrl+P» или через контекстное меню. В перечне групп, расположенных слева, жмем по названию «Система».
Справа появится перечень доступных изменений. Самый первый параметр позволит вам блокировать отключение монитора при запущенном AIMP. Для этого достаточно отметить галочкой соответствующую строку. Тут же находится ползунок, который позволит отрегулировать приоритет данной задачи. Обратите внимание, что для избежания отключения монитора, окно плеера должно быть активным. В блоке под названием «Интеграция» можно изменить параметр запуска плеера. Поставив отметку возле нужной строки, вы позволите системе Windows автоматически запускать AIMP при включении.
В этом же блоке можно опционально добавить специальные строки в контекстное меню. Это значит, что при нажатии правой кнопкой мышки на музыкальном файле вы увидите следующую картину. Последний блок в данном разделе отвечает за отображение кнопки плеера на панели задач. Данное отображение можно выключить совсем, если убрать галочку напротив первой строки. Если же ее оставить, будут доступны дополнительные опции. Не менее важным разделом, относящимся к системной группе, является «Ассоциация с файлами». Данный пункт позволит отметить те расширения, файлы с которыми будут автоматически воспроизводится в плеере.
Для этого достаточно нажать кнопку «Типы файлов», выбрать из списка АИМП и отметить необходимые форматы. Следующий пункт системных настроек называется «Подключение к сети».

Опции данной категории позволяют указать тип подключения AIMP к интернету. Именно оттуда зачастую некоторые плагины подтягивают информацию в виде текста песни, обложки или для воспроизведения онлайн-радио. В данном разделе вы можете изменить время ожидания для подключения, а также использовать прокси-сервер при необходимости.
Последним разделом в системных настройках является «Трей». Тут вы без проблем сможете настроить общий вид информации, которая будет отображаться при сворачивании АИМП. Советовать что-то конкретное мы не будем, так как у всех людей разные предпочтения. Отметим только, что этот набор опций обширен, и вам стоит обратить на него внимание. Именно тут вы сможете отключить различную информацию при наведении курсора на иконку в трее, а также назначить действия кнопок мыши при нажатии на таковую. Когда системные параметры будут отрегулированы, мы можем приступить к настройкам плейлистов AIMP.
Опции плейлистов Данный набор опций весьма полезен, так как позволит скорректировать работу плейлистов в программе. По умолчанию в плеере заданы такие параметры, что при каждом открытии нового файла будет создаваться отдельный плейлист. А это очень неудобно, так как их может накопиться огромное множество. Данный блок настроек поможет исправить этот и другие нюансы. Вот что нужно сделать, чтобы попасть в указанную группу параметров. Заходим в настройки плеера.
Слева вы найдете корневую группу с названием «Плейлист». Нажимаем на нее. Справа появится перечень опций, регулирующих работу с плейлистами. Если вы не любитель множества плейлистов, тогда вам стоит поставить отметку напротив строки «Режим одного плейлиста». Тут же вы сможете отключить запрос на ввод имени при создании нового списка, настроить функции сохранения плейлистов и скорость прокрутки его содержимого. Перейдя в раздел «Добавление файлов», вы сможете настроить параметры открытия музыкальных файлов.
Это как раз та опция, о которой мы упоминали в начале данного метода. Именно тут можно сделать так, чтобы новый файл добавлялся в текущий плейлист, вместо того, чтобы создавать новый. Также можно настроить поведение плейлиста при перетаскивании в него музыкальных файлов, или открытие таковых из других источников.
Сигнализация starline b6 инструкция по эксплуатации автозапуск. Два следующих подраздела «Настройки отображения» и «Сортировка по шаблону» помогут изменить внешний вид отображения информации в плейлисте. Также имеются настройки группирования, форматирования и регулировка шаблонов. Когда закончите с настройкой плейлистов, можно приступать к следующему пункту. Общие параметры плеера Опции данного раздела направлены на общие конфигурации плеера. Тут можно настроить параметры воспроизведения, горячие клавиши и так далее. Давайте разберем все более подробно.
После запуска плеера нажимаем вместе кнопки «Ctrl» и «P» на клавиатуре. В дереве опций слева открываем группу с соответствующим названием «Плеер». В указанной области опций не так много. В основном это касается настроек управления плеером с помощью мыши и определенных горячих клавиш.
Также тут можно изменить общий вид шаблона строки для копирования в буфер. Далее рассмотрим опции, которые находятся во вкладке «Автоматика». Тут вы сможете отрегулировать параметры запуска программы, режим воспроизведения композиций (случайно, по порядку и так далее).
Также можно указать программе, что делать, когда закончится воспроизведение всего плейлиста. Кроме того, можно задать ряд общих функций, позволяющих настроить состояние плеера. Следующий раздел «Горячие клавиши» в представлении наверно не нуждается. Тут вы можете настроить определенные функции плеера (старт, стоп, переключение песни и так далее) на предпочтительные клавиши. Рекомендовать что-либо конкретное тут нет смысла, так как каждый пользователь настраивает данные регулировки исключительно под себя.
Если вы захотите вернуть все наладки данного раздела в исходное состояние, вам следует нажать кнопку «По умолчанию». Раздел «Интернет-радио» посвящен конфигурации потокового вещания и его записи. В подразделе «Общие настройки» вы можете указать размер буфера и количество попыток для повторного соединения при разрыве связи.
Второй подраздел, называющийся «Запись интернет-радио», позволит вам указать конфигурации записи музыки, воспроизводимой при прослушивании станций. Тут можно выставить предпочтительный формат записываемого файла, его частоту, битрейт, папку для сохранения и общий вид названия. Также тут выставляется размер буфера для фоновой записи. О том, как слушать радио в описываемом проигрывателе, вы можете узнать из нашего отдельного материала. Подробнее:.
Настроив группу «Обложки альбомов», вы сможете загружать таковые из интернета. Еще можно указать названия папок и файлов, которые могут содержать изображение обложки. Без необходимости менять такие данные не стоит. Также можно установить размер кэширования файлов и максимально допустимый объем для загрузки. Последний раздел в указанной группе называется «Фонотека».
Не следует путать это понятие с плейлистами. Фонотека — это архив или сборник вашей любимой музыки. Он формируется на основании рейтинга и оценок музыкальных композиций. В данном разделе вы сможете настроить параметры добавления подобных файлов в фонотеку, учет прослушиваний и так далее. Общие настройки воспроизведения Остался в списке всего один раздел, который позволят настроить общие параметры воспроизведения музыки в AIMP. Давайте же к нему приступим. Заходим в настройки плеера.
Нужный раздел будет находиться самым первым. Жмем на его названии. Справа будет отображен список опций.
В первой строке вам следует указать устройство для воспроизведения. Это может быть как стандартная звуковая карта, так и наушники. Вам следует включить музыку и просто послушать разницу. Хотя в некоторых случаях заметить ее будет крайне сложно. Немного ниже можно настроит частоту воспроизводимой музыки, ее битрейт и канал (стерео или моно). Также тут доступен переключатель опции «Логарифмический регулятор громкости», который позволяет избавиться от возможных перепадов звуковых эффектов.
А в дополнительном разделе «Параметры преобразования» можно включить или выключить различные опции трекерной музыки, дискретизации, дизеринга, микширования и антиклиппинга. В правом нижнем углу окна вы также найдете кнопку «Менеджер эффектов». Нажав ее, вы увидите дополнительное окно с четырьмя вкладками. Аналогичную функцию также выполняет отдельная кнопка в главном окне самого софта. Первая из четырех вкладок отвечает за звуковые эффекты.
Тут можно отрегулировать баланс воспроизведения музыки, включить или отключить дополнительные эффекты, а также настроить специальные DPS плагины, если они установлены. Второй пункт под названием «Эквалайзер» знаком, наверно, многим. Для начала его можно включить или отключить. Для этого достаточно поставить отметку напротив соответствующей строки. После этого можно уже регулировать ползунки, выставляя различные уровни громкости для разных каналов звучания. Третий раздел из четырех позволит нормализовать громкость — избавится от разных перепадов громкости звуковых эффектов.
Последний же пункт позволит вам выставить параметры сведения. Это значит, что вы сможете самостоятельно настроить затухание композиции и плавный переход к следующему треку. Вот собственно и все параметры, о которых мы хотели бы вам поведать в текущей статье. Если у вас останутся после этого вопросы — пишите их в комментариях.
Будем рады дать максимально развернутый ответ на каждый из таковых. Напомним, что помимо AIMP есть не менее достойные плееры, позволяющие слушать музыку на компьютере или ноутбуке. Александр, доброго времени суток. Спасибо за замечание. Обязательно добавим описание данной опции в статью. Для изменения масштаба вам необходимо сделать следующее: 1. Открыть плеер.
Нажать комбинацию клавиш «Ctrl+P». В открывшемся окне с настройками перейти в раздел «Интерфейс». Справа в списке опций найти выпадающее меню под названием «Масштаб». Выбрать наиболее подходящий масштаб.
Для подтверждения изменений следует нажать кнопку «OK» или «Применить». После этого масштаб интерфейса программы будет соответствовать выбранному значению. Тамила, доброго времени суток. Перенести плейлист можно с одного компьютера на другой. Для этого сделайте следующее: 1. Откройте программу и на названии плейлиста кликните правой кнопкой мышки.
В контекстном меню выберите строчку «Экспорт плейлиста». В открывшемся окне выберите место, куда следует сохранить плейлист. При этом уберите снизу галочку напротив строки «Полные пути к файлам».
Это поможет избежать ошибок при переносе, так как имя пользователя на новом компьютере новое, судя по вашему сообщению. Скопируйте файл на нужный компьютер и откройте его в AIMP. Тамила, сохраните плейлист без указания полных путей, как мы рассказывали ранее. Затем перенесите плейлист на нужный компьютер и откройте его с помощью блокнота либо любым другим тестовым редактором.
В блоке «Content» вы увидите пути к вашим песням. Вам необходимо заменить букву раздела и последующие папки пути к музыке при необходимости.
Сами названия треков можно не трогать. Для упрощения операции можете нажать в блокноте комбинацию клавиш «Ctrl+H» и заменить один путь на другой. После редактирования сохраните плейлист и попробуйте снова его открыть. Очень напрягает один момент, а именно регулировка громкости клавишами вверх/вниз.
При активном окне плеера так и должно быть, но когда окно неактивно при этом играет музыка клавиши громкости также активны. Очень неудобно, так как нет нормальной возможности серфить в инете и прокручивать страницы, так как громкость плеера в приоритете всегда.
Очень актуально для ноута без мышки. Как исправить эту настройку, чтобы громкость клавишами вверх/вниз изменялась только при активном окне плеера? Сейчас обсуждаем Burbon: 19 июля в 13:51 Я так тоже делал, не помогло.
Система новая. Старая видеокарта и без драйверов запускалась. С 1080 ti есть черный экран, засвет есть. Алена: 19 июля в 13:32 Здравствуйте, у меня также не отправляется письмо с почты yandex. Пишут «Произошла ошибка Нельзя отправить или сохранить письмо, потому что оно слишком большое.
Письмо сохранено в черновиках.» А отправляется всего лишь 20 мб. Аноним: 19 июля в 12:43 Благодарю! Единственный, кто посоветовал проверить системные папки игры с Директ Х и vcredist! Переустановила и все прекрасно запустилось! Виталий Каиров: 19 июля в 12:42 Здравствуйте. Во всем документе разом этого сделать не получится, только вручную для каждого отдельного слова «Реферат» и интервала (или отступа) после него. То есть нужно выделять каждое это слово и задавать необходимые значения (точнее, убирать их) точно таким же образом, как это описано в статье.
Как вариант, можно применить к слову «Реферат» TandaKyiv: 19 июля в 12:35 Есть документ MS Word на несколько сотен страниц. Он состоит из однотипных элементов.
В каждом элементе есть слово «Реферат», после которого с новой строки идет текст реферата. Нужно, чтобы после слова «Реферат» интервала не было. Можно ли изменить это во всем документе разом, не изменив при этом интервалов в других местах? Умняк: 19 июля в 12:35 Такая же проблема. Зашел в настройки, и очистил данные. Хватило это мне, месяца на полтора. (Проблема одна, нужно сохранить все фото, на компьютер а контакты (телефонные номера) на бумажку выписать.
После чего сидеть и очищать данные. Заходишь в настройки, приложения и по списку открываешь и очищаешь.
Ю: 19 июля в 12:33 Ебаный Яндекс. Вы там совсем с ума посходили со своей монетизацией. Письма хрен удалишь, аккаунт хрен удалишь, все что можно — зарекламлено. Будьте прокляты, вы хуже вируса. Не забудь обновить браузер!